With the powerful Switch Control on iPhone, you can do things without touching your phone. It lets you use switches to tap or do more on your screen. This way, you can make tasks easier, be more productive, and do things faster on your iPhone.
The Switch Control can do things like tap or click for you. You can set it up to click by itself. This is great for tasks that need tapping or any action that needs to be repeated on your iPhone.
This guide will show you how to set up an iphone auto clicker and iphone auto tap app. You will learn how to use Switch Control, set up click settings, and make the most out of this tool.
### Key Takeaways
– Use Switch Control to do tasks on your iPhone without touching it
– You can use special switches to make your phone do commands
– Set up Switch Control to click or tap for you as needed
– The guide also covers advanced features and how to fix issues
Understanding Switch Control on iPhone
The switch control on iphone is an important tool for people with needs. It lets users control their iPhone in ways that fit them best. With this tech, you can use switches or other tools to do everything you need on your phone.
What is Switch Control?
Switch Control is made for those who might find it hard to use their iPhone directly. It allows people to control their device by tapping, selecting, or moving through options using special switches. These can include Bluetooth devices or even the phone’s camera for head tracking.
Enabling Switch Control
To start using assistive touch iphone, you need to enable the Switch Control tool. Just go to Settings and then to Accessibility. Find Switch Control and turn it on. Once it’s on, you can set it up in ways that help you the most.
Setting Up an Auto Clicker Switch
First, add a new switch to your iPhone. Go to Settings > Accessibility > Switch Control > Switches. Then, tap “Add New Switch.” You can pick from an external switch, the screen, or head tracking with the front camera.
Adding a New Switch
Start by going to Switch Control settings. Then, tap “Add New Switch.” You’ll pick what kind of switch to use. This could be an external switch, the screen, or the camera for head tracking.
Choosing a Switch Source
After adding a switch, choose where the switch comes from. This is called the switch source. You might use a special external or Made for iPhone switch. Or, you can pick the screen, or use the camera for head tracking.
Configuring Switch Actions
Next, set what the switch will do. Pick how it interacts with your iPhone. This could be by selecting things, tapping, or other moves. Make your auto clicker fit your needs.
Selecting and Interacting with Items
Switch Control on your iPhone lets you pick and use things on the screen. You can move around and manage your device without touching it. It uses item scanning, point scanning, and head tracking to help you.
Item Scanning
With item scanning switch control, things or groups are shown one by one on the screen. You pick what you want with your switch. This makes it easy to move through different items on the screen. It’s great for picking out what you need from many options.
Point Scanning
Point scanning switch control is like a laser pointer for your device. It lets you precisely select an item with scanning crosshairs. This gives you detailed control over the screen, making it easier to choose items accurately.
Head Tracking
Using head tracking switch control, your iPhone watches your head. Then it moves a pointer on the screen where you look. This cool feature means you can move around the screen by just moving your head. It’s super helpful for people who can’t use their hands much.
Customizing Switch Control Settings
To really make the most of Switch Control on your iPhone, you should check out the options for customizing it. This way, you can make it work just the way you want, making it easier and more comfortable to use your phone with switches or other tools.
Adjusting Scanning Styles
Switch Control has two main ways to scan: manual and automatic. With manual scanning, you go through items on the screen yourself, then choose one with your switch. Automatic scanning goes through the items for you, stopping on each one for a bit before moving on. Pick the style that fits you best.
Configuring Tap Behavior
You can also change how tapping works in Switch Control. Choose from a regular tap, an auto tap where items are picked after a pause, or a special switch for tapping. This lets you find the tapping method that’s most comfortable and efficient for you.
Managing Switch Recipes
Switch recipes are perfect for those who know their way around. They let you program sets of actions for different switches. This can make complicated tasks easier and help you do things faster. You can set up and change these recipes to fit how you use Switch Control.
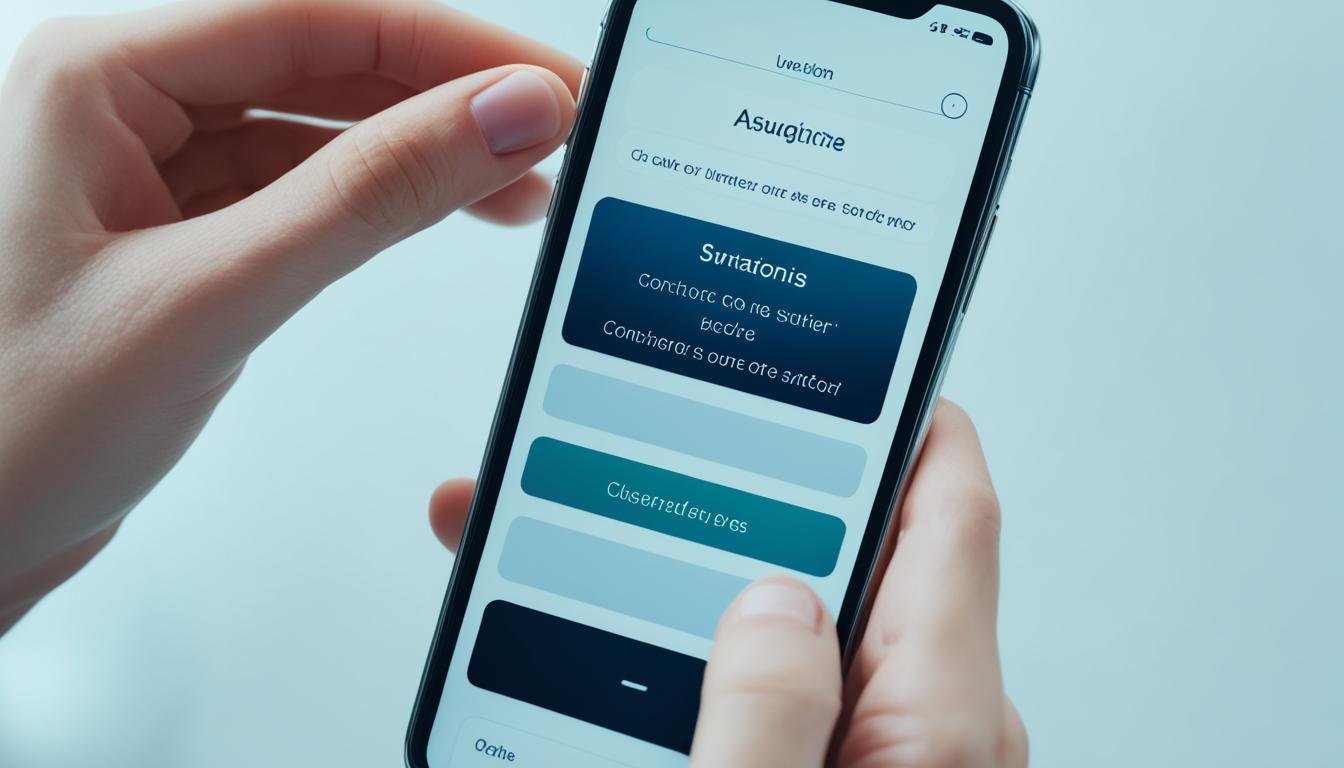
How to Use Auto Clicker App on iPhone
First, start by opening the auto clicker app on your iPhone. Give it the right to work with your taps. This means it can click for you, making things easier.
Launching the Auto Clicker App
Find the auto clicker app on your iPhone’s screen or in the App Store. Open it and get to know how it works and what it can do. This helps you understand what’s next for easy clicking on your device.
Granting Accessibility Permissions
Once the app is open, you must allow it to access your phone. Go to ‘Settings’ and find ‘Accessibility’. Then, turn on the permissions the app needs to do its job well.
Configuring Click Targets and Speed
Next, set the app’s clicking targets and speed to fit your work. You can pick where on the screen to click. You can also choose how fast the clicks happen. This helps the app work the best for your tasks.
Troubleshooting Common Issues
Exploring auto clicker apps on an iPhone can lead to some common issues. These include app crashing or lagging, clicks not working as expected, and dealing with intrusive advertisements. These issues can be tough, but worry not. We’re here to help you with troubleshooting tips. This way, you can enjoy using your auto clicker app without any worries.
App Crashing or Lagging
Is your auto clicker app crashing or lagging? First, check if the app has the needed accessibility permissions. This is crucial for the app to work right and track your screen interactions. Go to your device’s settings and make sure the app has these permissions. You might need to grant them again.
Also, look into the click speed and targets settings in the app. Running the automation too quickly or choosing parts of the screen that change often can create problems. Try different settings to see what works best for your device.
Clicks Not Working
If your clicks aren’t going through, check the accessibility permissions and app’s configuration settings. Make sure the app can interact with the screen areas where you’re clicking.
Test the app on another screen to see if the problem is the interface. If the clicks still don’t work, you might need a different app or to get help from the app’s maker.
Dealing with Advertisements
Free auto clicker apps may show ads, which can be annoying. To get rid of these ads, think about getting a VIP or ad-free version of the app. This will make your experience smoother and help in the app’s growth.
If you can’t get a paid version, check out other apps known for being ad-free. Always choose the option that boosts your productivity and workflow while using an auto clicker on your iPhone.

Advanced Auto Clicker Features
Many auto clicker apps for iPhone have more than just basic clicking features. They let you start clicking after a delay. They also let you do swipe gestures.
Delayed Click Start
The delayed click start option is great. It lets you pick when clicks start. This is handy if you must get your iPhone ready first. You can make sure your auto clicker begins exactly when you need. This helps you work better and avoids any issues.
Adding Swipe Gestures
Some auto clicker apps can also swipe and drag. It’s not just taps anymore. Now, you can manage more complex tasks. This makes your auto clicker more useful for different jobs you need to do.
This makes auto clicker apps very flexible and useful for your needs. You can make the app work just the way you want. It all helps you get more done.
Conclusion
Using an auto clicker app on your iPhone can really help. It makes your tasks easier and faster. You can set it up just how you like.
If you have problems, try to fix them. Also, see what cool things the app can do more. This way, you can work better and faster than before.
An auto clicker app is great for many users. It helps you do more important things. So, it’s a handy tool to have on your iPhone.
FAQ
What is Switch Control on iPhone?
Switch Control is a cool iPhone feature. It lets you use your device without touching it. You can tap and select stuff on the screen with switches or other tools.
How do I enable Switch Control on my iPhone?
To turn on Switch Control, go to Settings. Then, click on Accessibility and Switch Control. Toggle the setting to on.
How do I set up an auto clicker switch?
To make an auto clicker switch, add a new switch in Settings under Accessibility and Switch Control. Choose a source, like an external switch or the camera. Then, pick what the switch does, like taps or other actions.
What are the different ways to select and interact with items using Switch Control?
Switch Control has three ways to choose and use things on your iPhone. There’s item scanning, point scanning, and head tracking. Item scanning shows you items one by one to pick. Point scanning lets you point at things. With head tracking, you move your head to control a pointer on the screen.
How can I customize my Switch Control experience?
You can make Switch Control work better for you by changing some settings. Pick how the scanning works, choose how you tap, and create switch recipes. These changes help you use Switch Control just the way you like it.
How do I use an auto clicker app on my iPhone?
To start an auto clicker app, open it and let it use your phone’s features. This way, it can tap things for you. In the app, set where it clicks and how fast, to match what you need.
What common issues may I encounter with auto clicker apps on my iPhone?
Auto clicker apps might have problems, like crashing or clicks not working right. Ads can also pop up. Fix these by checking your permissions, changing click settings, or buying the app without ads.
What advanced features do auto clicker apps for iPhone offer?
Some auto clicker apps do more than just click. They can start clicking later and swipe too. These additions let you use the app in better and more personal ways.